|
Options (General) Location: View Menu -> Options |
Top Previous Next Contents Index |
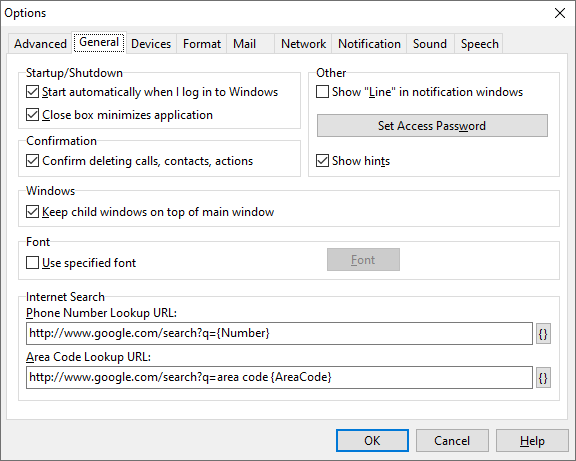
The General page of the Options window lets you change the following:
Startup/Shutdown |
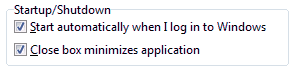
Start Caller ID when I log in to Windows |
Determines whether Ascendis Caller ID is automatically loaded when you log in. If you use Ascendis Caller ID all the time then you probably want to enable this. (Advanced note: If the user setting this has administrative access, or it was set during installation, it will apply to all users. Otherwise it applies to the current user.) If this option is checked but disabled, then an administrator (or someone with administrative access, or the Ascendis Caller ID installer) has enabled it and it can only be disabled by someone with administrative access. |
Close box minimizes application |
Causes Ascendis Caller ID to minimize instead of closing when the "X" button in the upper-right hand corner of the Ascendis Caller ID main window is clicked, when the System Menu in the upper left corner of the main window is double-clicked, or when the "Close" option of the System Menu is selected. This keeps Ascendis Caller ID available and tracking calls. You can always terminate Ascendis Caller ID by selecting "Exit" on the "File" menu, or "Exit" on the notification tray icon menu. |
Confirmation |

Determines whether Ascendis Caller ID prompts you to confirm when deleting calls, contacts, actions, and locations from the respective lists. When unchecked you will not be prompted, which makes deleting easier, but riskier, as there is no way to undo deletions. Please make frequent backups of the Ascendis Caller ID database (using File -> Backup Database) if you leave this unchecked. |
Other |
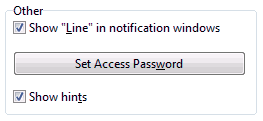
Show "Line" column in notification windows |
Enables or disables the "Line" value in notification windows. This is only useful if your computer is connected to more than one phone line, either directly or through Ascendis Caller ID's network feature. The Line value stores the name (or description) of the device on which the call was received, or the name of the computer and the line value from the network computer that received the call. You can change the description of local devices on the Devices page. |
Set Access Password or Change Access Password |
Click the button to set or change the password required to access Ascendis Caller ID. When the password is not empty, it must be entered to access the main window of Ascendis Caller ID. The password is requested when restoring Ascendis Caller ID from the notification tray, or from a minimized state, or when starting it if it was last running with the main window visible.
The purpose of the password is to prevent unauthorized changes to the configuration of Ascendis Caller ID. It is not intended to prevent access to the data contained in the calls or contacts lists.
To remove the access password, click the Change Access Password button, enter the current password, and leave the new password boxes empty. |
Show hints |
Determines whether Ascendis Caller ID shows small hint windows when you move the mouse pointer over most controls. Note that the hint text is displayed in the status bar of the main window regardless of this setting. |
Windows |

Keep child windows on top of main window |
Determines whether Ascendis Caller ID keeps all child (non-main) windows on top of the main window. This prevents them from becoming lost behind the main window, but may cause them to get in the way if you like to leave multiple windows open at the same time. |
Font |

Font options:
Use specified font |
When not checked, Ascendis Caller ID uses the system font. When checked, it uses the font specified with the Font button. |
Font |
Check "Use specified font" and click this button to manually select a font to use within Ascendis Caller ID. Note that some windows may reduce the font size in order to make text fit. |
Internet Search |
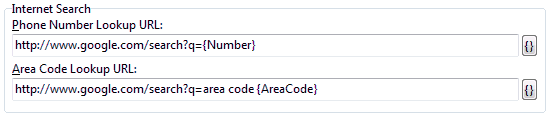
Phone Number Lookup URL |
Specifies the internet address to use when looking up phone numbers. Initially this contains a link for Google: https://www.google.com/search?q={Number} You can replace it with the link to your favorite site for looking up phone numbers. Here is a link for WhitePages.com: http://www.whitepages.com/1014/search/Reverse_Phone?phone={Number} Here is a link for Spokeo: http://www.spokeo.com/reverse-phone-lookup/search?s1=t30&p={RawNumber}
Note that the first two URLs contain the macro "{Number}" and the last one contains "{RawNumber}". These are replaced with the selected caller's phone number in normal or "raw" formats. You can use any script macro here.
All spaces are replaced with "%20" before being passed to your browser.
If this is left empty, the "Look Up Phone Number" option on the call and contact list context menus will be disabled. |
Area Code Lookup URL |
Specifies the internet address to use when looking up area codes. Initially this contains a link for Google: https://www.google.com/search?q=area code {AreaCode} You can replace it with the link to your favorite site for looking up phone numbers.
Note that the URL contains the macro "{AreaCode}". This is replaced with the selected caller's area code, using the configured phone number formats. You can use any script macro here.
All spaces are replaced with "%20" before being passed to your browser.
If this is left empty, the "Look Up Area Code" option on the call and contact list context menus will be disabled. |
|
The OK button saves any changes you made to the settings and closes the window. The Cancel button closes the window without saving changes. The Help button brings up this topic in the help file.
| Send comments or questions about web site to webmaster@ascendis.com |
Modified January 17, 2024, 3:46 pm
|

