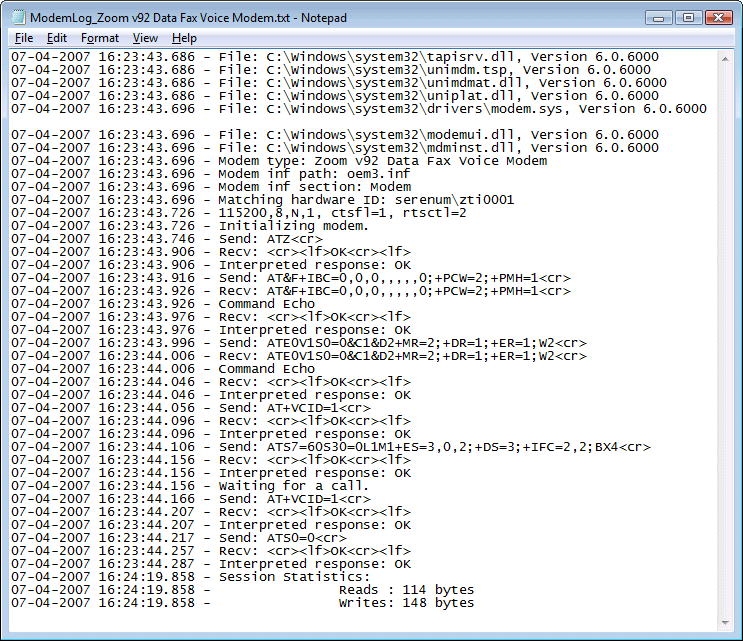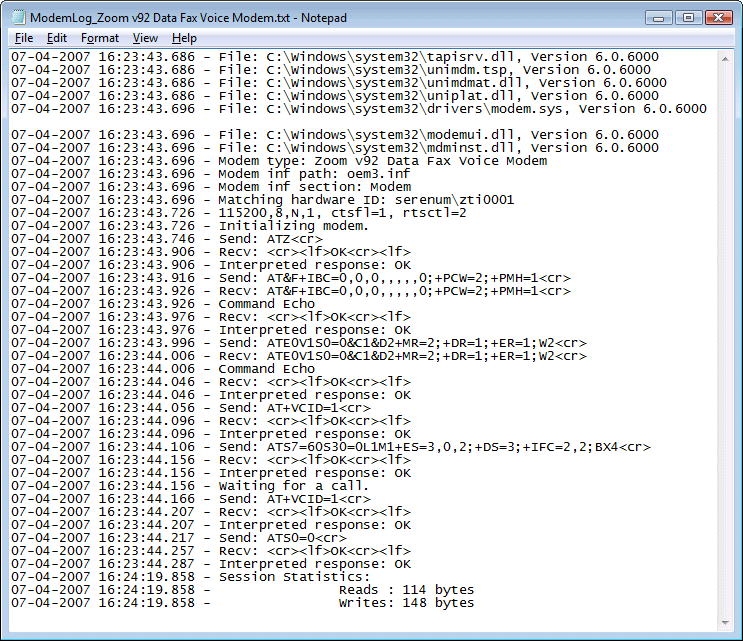Windows keeps a log of modem communications. This can be helpful in determining why Ascendis Caller ID does not report caller information.
Recent version of Ascendis Caller ID make the modem log available on the Modem Logs menu, which brings up the Modem Log window. Older versions require you to access it through the appropriate Windows control panel.
Instructions for Viewing the Windows Modem Log
For Windows 7
| 1. | Open the "Phone and Modem" control panel |
| 2. | Click on the "Modems" tab |
| 3. | Select the modem of interest (if you only have one modem, it should already be selected) |
| 4. | Click the "Properties" button |
| 5. | Click the "Change settings" button |
| 6. | Click the "Diagnostics" tab |
| 9. | Start Ascendis Caller ID, and wait until a call comes in. Let the phone ring at least four times. |
| 10. | Go back to the Phone and Modem control panel. |
| 11. | Click the "Properties" button |
| 12. | Click the "Change settings" button |
| 13. | Click the "Diagnostics" tab |
| 14. | Click the "View log" button |
For Windows XP & Vista
Note: In Windows Vista, the modem log is protected by heightened security. The "View log" button will be disabled unless you have the privileges to access it.
| 1. | Open the "Phone And Modem Options" control panel |
| 2. | Click on the "Modems" tab |
| 3. | Select the modem of interest (if you only have one modem, it should already be selected) |
| 4. | Click the "Properties" button |
| 5. | Click the "Diagnostics" tab |
| 8. | Start Ascendis Caller ID, and wait until a call comes in. Let the phone ring at least four times. |
| 9. | Go back to the Phone and Modem Options control panel |
| 10. | Click the "Properties" button |
| 11. | Click the "Diagnostics" tab |
| 12. | Click the "View log" button |
The modem log will appear in a window something like this: